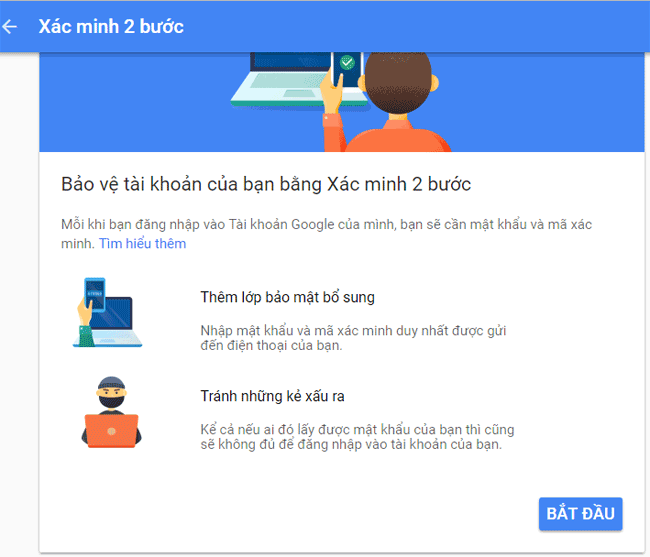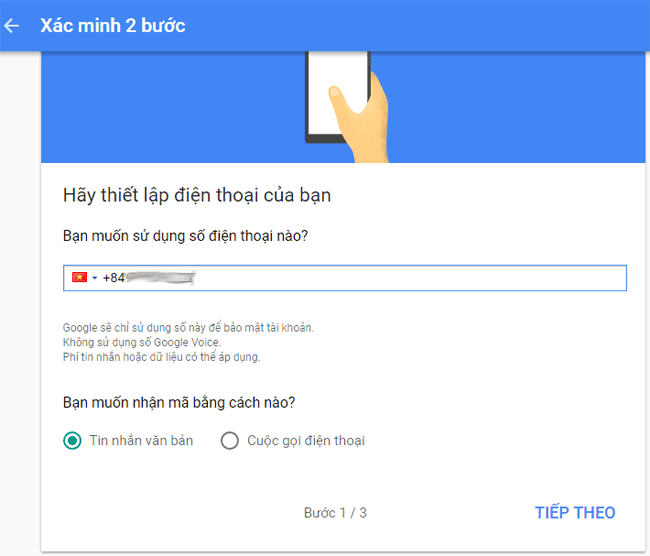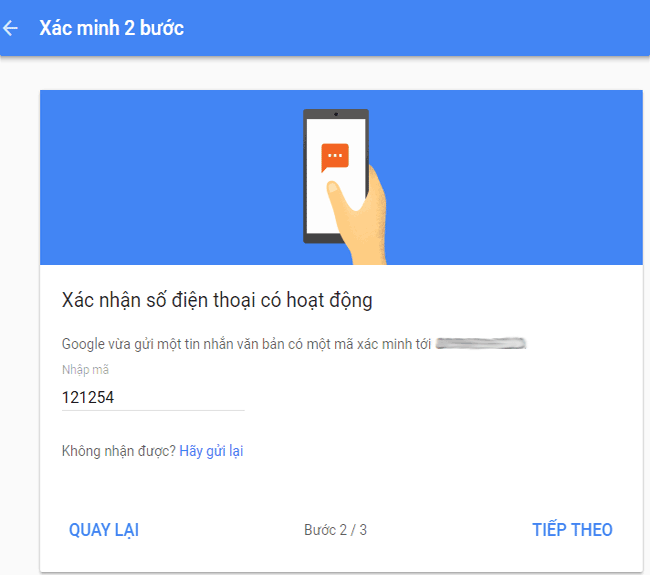Bật xác minh 2 bước để bảo mật 2 lớp cho Gmail, gửi mã xác nhận về điện thoại khi đăng nhập

Kích hoạt xác minh 2 bước sẽ giúp Gmail được bảo mật 2 lớp, giúp Gmail an toàn hơn trước các xâm nhập trái phép. Hướng dẫn này sẽ giúp bạn bảo mật Gmail tốt hơn. Sau khi bật thiếp lập này, mỗi lần đăng nhập Gmail điện thoại của bạn sẽ nhận được 1 tin nhắn chứa mã xác minh từ Google, nếu không có mã xác minh này bạn sẽ không thể đăng nhập được Gmail.
Bật bảo mật 2 lớp Gmail bằng cách kích hoạt xác minh 2 bước
Bước 1: Đầu tiên bạn truy cập theo đường dẫn sau: https://www.google.com/settings/security
Bước 2: Bạn kéo xuống đến phần Mật khẩu và phương thức đăng nhập ở bên tay phải, trong mục Xác minh hai bước nhấp vào mũi tên như hình:
Bước 3: Chọn BẮT ĐẦU để tiến hành bảo mật hai lớp cho Gmail.
Bước 4: Gmail sẽ yêu cầu bạn đăng nhập lại, nhập lại tài khoản như bình thường.
Bước 5: Phần này, Gmail sẽ yêu cầu bạn nhập số điện thoại dùng để nhận mã xác minh cũng là số tài khoản dùng để bảo mật tài khoản của bạn luôn. Gmail sẽ xác minh theo một trong 2 cách: tin nhắn văn bản và cuộc gọi thoại. Bạn chọn xong rồi nhấn Tiếp theo nhé.
Bước 6: Gmail sẽ gửi một mã xác minh đến số điện thoại bạn nhập ở trên. Bạn nhập mã đó ở bước kế tiếp nhé.
Bước 7: Nhập mã xong bạn nhấn Tiếp theo để tiếp tục nhé. Hoặc nếu bạn chưa nhận được mã xác minh thì nhấn vào phần Hãy gửi lại để Gmail gửi lại mã xác minh cho bạn.
Bước 8: Nhấp vào Bật ở màn hình dưới để bật xác minh hai bước cho tài khoản Gmail.
Bước 8: Khi hiện ra màn hình như dưới đây là bạn đã hoàn tất quá trình bật bảo mật 2 lớp cho Gmail:
Nếu không muốn lần nào đăng nhập Gmail cũng phải nhập mã xác nhận, bạn có thể chọn THÊM LỜI NHẮC CỦA GOOGLE, rồi làm theo các hướng dẫn trên màn hình, để nhận thông báo từ Google trên điện thoại và đăng nhập với một lần chạm. Hoặc, trong quá trình đăng nhập Gmail, nếu dùng trên máy tính cá nhân, bạn hãy để ý dòng Dont ask again on this computer, tích vào tùy chọn đó để không phải nhập mã xác nhận nữa. Nhớ là chỉ nên chọn tùy chọn này khi bạn dùng một mình một máy, trong môi trường an toàn.
Từ bây giờ, khi đăng nhập Gmail ở bất kỳ máy tính nào, bạn đều nhận được mã xác minh gửi về điện thoại, chỉ khi nhập mã xác minh đó bạn mới có thể đăng nhập vào Gmail. Bảo mật quá rồi phải không nào.
Chúc bạn bảo mật Gmail tốt hơn.
Xem thêm:
- Cách chuyển email Gmail sang Outlook.com
- Hướng dẫn thu hồi email đã gửi trên Gmail iPhone/iPad
- Hướng dẫn sử dụng tính năng trả lời tự động trên Gmail
- Tạo nhiều chữ ký trong Gmail với Canned Response