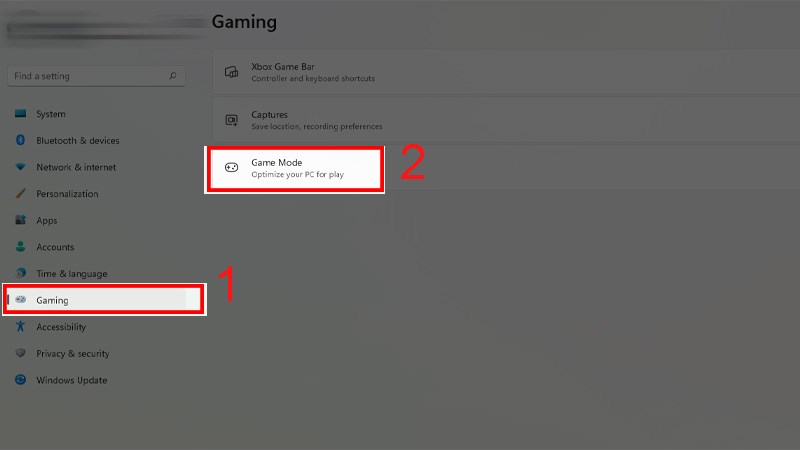Hướng dẫn cách tăng FPS trên máy tính để chơi game mượt mà

Đối với game thủ thì chỉ số FPS là chỉ số vô cùng quan trọng để bạn có thể chơi game mượt mà và không giật lag, chiếm ưu thế lớn so với đối thủ. Vậy bạn có thể cải thiện chỉ số này như thế nào? Trong bài viết sau Phúc Anh sẽ hướng dẫn bạn những cách tăng FPS trên máy tính để chơi game mượt mà
Chỉ số FPS là gì?
FPS (Frame Per Second) là chỉ số khung hình xuất hiện trong 1 giây. Với các game thủ thì đây chính là chỉ số đo lường số hình vẽ mà card màn hình xử lý và xuất ra màn hình để hiển thị trên màn hình
Có những mức FPS cơ bản như sau:
24 FPS: Đây là số FPS cơ bản nhất, với mức FPS này bạn có thể xem video, làm các tác vụ thông thường mà không cảm thấy khó chịu khi sử dụng
30 FPS: Đây là mức cơ bản để có thể chơi game mà không khó chịu. Nó phù hợp với những tựa game đơn giản và không có tiết tấu nhanh
60 FPS: Mức FPS tiêu chuẩn của các tựa game ngày nay, đặc biệt là với các tựa game có tiết tấu nhanh. Nếu bạn chơi game dưới mức tiêu chuẩn này thì bạn sẽ có cảm giác bị chậm hoặc giật lag nhẹ
120 FPS: Đây là mức FPS tốt và là mức tiêu chuẩn của các tựa game Esport để bạn có thể xử lý tốt các tình huống trong game
240 FPS trở lên: Đây là mức tốt nhất trong các giải đấu game chuyên nghiệp. Để đạt được mức này thì bạn sẽ phải sở hữu những phần cứng mạnh mẽ
Những cách làm tăng FPS khi chơi game hiệu quả mà ai cũng thực hiện được
Cập nhật đầy đủ Driver cho thiết bị
Để có được mức FPS ổn định thì bạn cần cập nhật Driver cho thiết bị, nhất là Card đồ họa và cập nhật Windows phiên bản mới nhất.
Tất nhiên thì windows cũng đã có sẵn driver cho những thiết bị này, tuy nhiên đây là những driver cũ, có thể không tương thích với những phần cứng mới và không tối ưu hiệu suất làm việc cho phần cứng.
Để cập nhật driver mới nhất, bạn cần sử dụng GeForce Experience cho card nvidia hoặc AMD Radeon Software nếu sử dụng card của AMD để có thể cập nhật và cài đặt những Driver mới nhất cho GPU.
Bật chế độ Game Mode trên Windows
Windows 10 và Windows 11 được tích hợp chế độ Game Mode giúp tối ưu trải nghiệm chơi game và làm tăng FPS hơn bằng cách dồn tài nguyên máy để xử lý game mà không cần bất kỳ một phần mềm bên thứ 3 nào về thiết bị.
Để thiết lập tính năng này bạn chỉ cần thao tác vô cùng đơn giản như sau:
Bước 1: Dùng phím tắt Windows + I để mở bảng tùy chọn.
Bước 2: Tìm đến mục Game trên bảng điều khiển, sau đó ấn vào mục Game Mode và mở thanh trượt sang phải.
Ngoài ra, bạn có thể search từ khóa Game Mode ngay trên thanh tìm kiếm để có thể mở nhanh System Setting để thiết lập nhanh tính năng này.
Chỉnh lại thiết lập điện năng Power & Battery
Việc chỉnh lại thiết lập điện năng trên máy sẽ giúp các phần cứng bên trong chạy với 100% công suất và bạn sẽ có được nhiều FPS hơn. Đặc biệt việc điều chỉnh thiết lập hiệu năng là cần thiết trên các thiết bị laptop nếu bạn muốn chơi game mượt mà
Bước 1: Mở Setting > chọn vào Power & Battery hoặc search từ khóa Edit Power Plan để mở thiết lập.
Bước 2: Tại mục Power options bạn chọn vào High Performance để tối ưu hiệu năng trên máy, từ đó bạn có thể chơi game với mức FPS tối đa mà thiết bị mang lại.
Tắt các thông báo trên windows để tăng FPS chơi game
Thông báo trên windows sẽ gây phiền phức và tụt FPS tại thời điển nó xuất hiện khi bạn đang chơi game. Để tắt tất cả các thông báo bạn thực hiện thao tác sau
Bước 1: Mở setting bằng tổ hợp phím Windows + I
Bước 2: Chọn System > Focus Assist
Bước 3: Chọn Off để tắt tất cả thông báo và chuông báo thức
Tăng FPS bằng cách tắt tự động tải xuống của Steam
Ngoài việc tắt cập nhật của Windows thì bạn cũng nên tắt tính năng tự động tải xuống trong nền khi chơi game. Các tựa game hiện nay có dung lượng khá nặng và việc tải xuống này sẽ khiến RAM và băng thông Internet bị ảnh hưởng. Để tắt tính năng này bạn thực hiện như sau
Bước 1: Mở ứng dụng Steam
Bước 2: Chọn Steam > Settings > Downloads
Bước 3: Bỏ chọn Allow downloads during gameplay
Tạm hoãn cập nhật windows
Windows 10 và Windows 11 sẽ tự động cập nhật và lên lịch khởi động lại máy. Việc này không diễn ra thường xuyên nhưng nếu nó được kích hoạt khi bạn chơi game sẽ gây giật lag, tụt FPS
Bước 1: Nhấn tổ hợp phím Windows + I để mở setting
Bước 2: Chọn Update and Security > Windows Update
Bước 3: Tìm đến dòng Advanced options rồi chọn Update Options
Bước 4: Vô hiệu hóa Restart this device as soon as possible when a restart is required to install an update
Bước 5: Dùng Pause updates để tạm hoãn lịch cập nhật lên đến 35 ngày
Tinh chỉnh hiệu ứng đồ họa của Windows
Các hiệu ứng đồ họa của Windows sẽ chiếm dụng một phần sức mạnh của CPU và GPU và sẽ làm giảm FPS chơi game của bạn. Và để có được trải nghiệm chơi game với mức FPS cao nhất thì bạn cần tinh chỉnh các hiệu ứng đồ họa này
Bước 1: Nhấn tổ hợp phím Windows + I để mở setting > Chọn System > Chọn mục About
Bước 2: Hãy bấm vào Advanced system settings để vào cài đặt hệ thống.
Bước 3: Trong mục Advanced > Chọn tab performance > Nhấn vào nút Settings trong đó
Bước 4: Tại tab Visual Effect > Tick chọn vào hàng Adjust for best performance. Vậy là bạn đã hoàn tất cài đặt
Những lưu ý để có FPS cao khi chơi game
Các hướng dẫn trên sẽ giúp máy tính của bạn tăng thêm FPS trong game. Tuy nhiên việc máy tính của bạn có mức FPS thế nào phụ thuộc chủ yếu vào phần cứng bạn đang sở hữu có đáp ứng được tựa game đó không.
Tùy thuộc vào cấu hình máy bạn sở hữu thì bạn nên thiết lập các mức đồ họa phù hợp để có mức FPS tốt nhất. Và nếu bạn đã giảm settings xuống mức thấp nhất mà không thể thưởng thức được tựa game đó một cách mượt mà thì bạn cần xem xét và nâng cấp phần cứng máy tính
Ngoài việc có một chiếc máy tính đủ cấu hình để chơi game thì bạn cũng lưu ý khi chơi bạn cũng cần tắt đi những phần mềm không cần thiết và cả trình duyệt web. Vì những tác vụ này sẽ chiếm dụng RAM và phần cứng trên máy
Trên đây mình đã hướng dẫn bạn các cách tăng FPS trên máy tính để chơi game mượt mà. Nếu bạn cảm thấy bài viết này có ích thì hãy tiếp tục theo dõi các mẹo vặt máy tính được cập nhật liên tục từ Phúc Anh