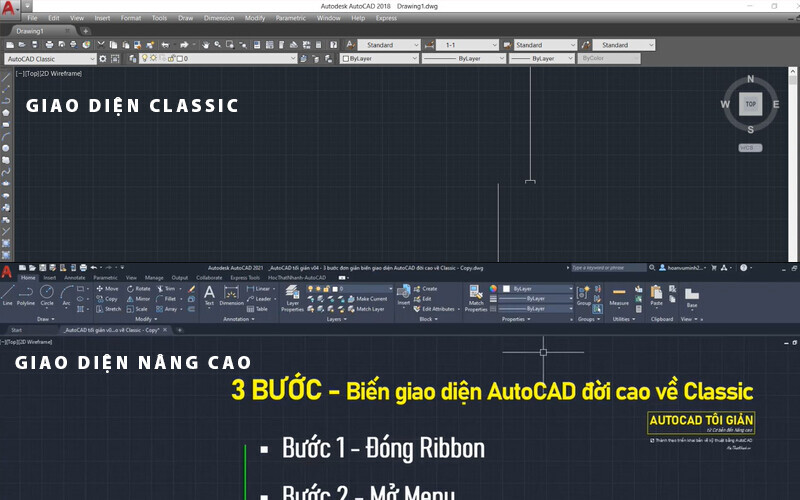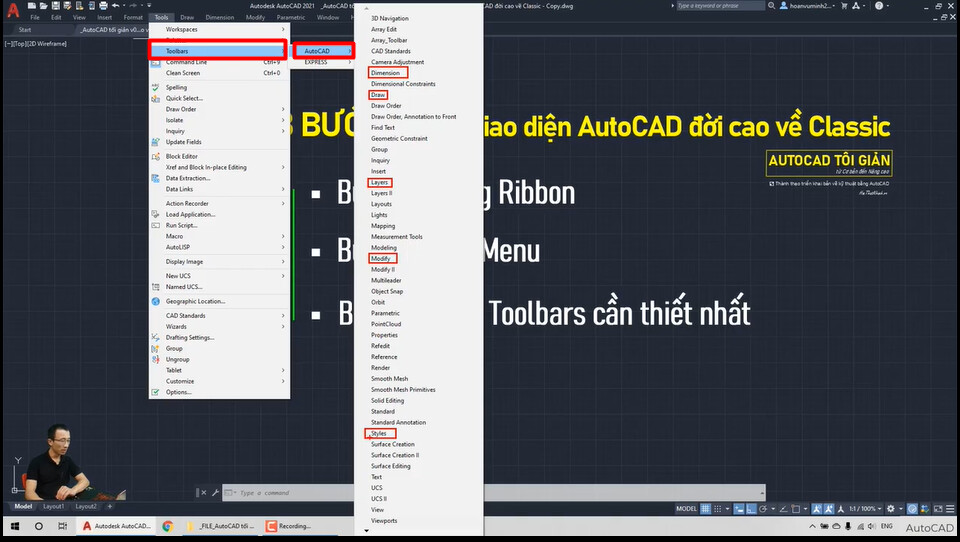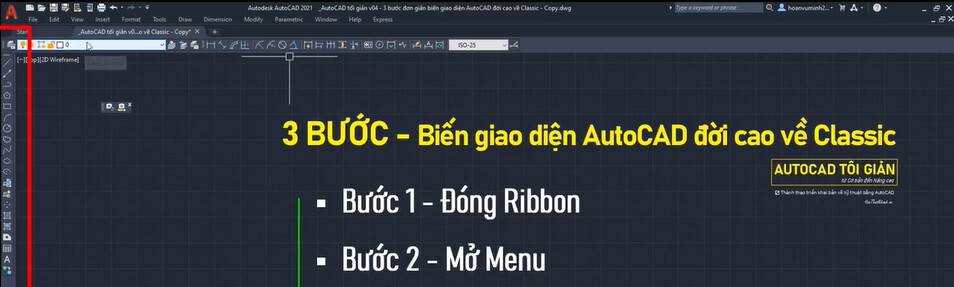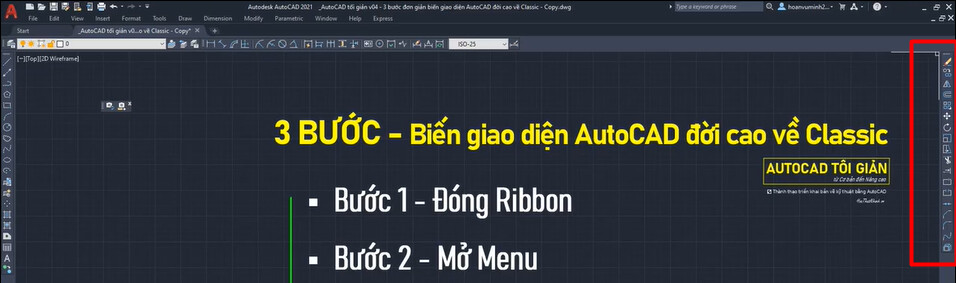3 bước biến giao diện AutoCAD đời cao về Classic nhanh chóng và hiệu quả

Sử dụng các phiên bản AutoCAD đời cao sẽ giúp ích rất nhiều trong công việc của bạn. Tuy nhiên, nhiều bạn vẫn thích làm việc với giao diện Classic trong phiên bản cũ. Hãy xem hướng dẫn chuyển giao diện đời cao về Classic trong AutoCAD của Gitiho nhé.
Giao diện đời cao và Classic khác nhau như thế nào?
AutoCAD là phần mềm vẽ thiết kế đã có hàng chục năm xây dựng và phát triển. Do đó, phần mềm có nhiều phiên bản khác nhau. Hiện nay, người dùng AutoCAD có 2 phong cách. Có người thích sử dụng giao diện Classic, có người lại thích dùng giao diện nâng cao của các phiên bản mới từ sau 2015.
Cách dễ dàng nhất để nhận ra sự khác nhau của 2 giao diện này là thanh Ribbon. Bạn có thể xem hình ảnh dưới đây để thấy sự khác biệt.
Nhiều bạn vì thói quen làm việc nên không đổi sang các phần mềm phiên bản mới. Tuy nhiên, chúng ta có thể chuyển đổi qua lại giữa giao diện Classic và giao diện nâng cao trên phiên bản mới. Bạn xem hướng dẫn chi tiết ngay dưới đây nhé!
Xem thêm: Khám phá giao diện làm việc chuyên nghiệp của phần mềm AutoCAD
3 bước chuyển về giao diện classic
Bước 1: Đóng Ribbons
Thanh Ribbon là công cụ chỉ có khi bạn tải và cài đặt AutoCAD bản mới. Nó có tác dụng giúp bạn tạo, chỉnh sửa, quản lý đối tượng trong bản vẽ. Để đưa giao diện về dạng Classic, việc đầu tiên là bạn đóng thanh này. Có 2 cách để thực hiện:
Cách 1: Nhấp chuột phải vào vị trí bất kỳ trên các thẻ của thanh Ribbon => Chọn nút Unlock thì thanh này sẽ được đóng lại.
Cách 2: Gõ xuống thanh Command Line dòng lệnh RIBBON CLOSE => Bấm Enter, thanh Ribbon cũng sẽ được đóng lại như hình dưới đây.
Xem thêm: Hướng dẫn cài đặt AutoCAD 2020 một phát được luôn của Gitiho
Bước 2: Mở Menu
Tiếp theo, chúng ta cần mở thanh Menu lên để làm việc. Khi bạn gõ lệnh MENU BAR rồi bấm Enter, ban đầu bạn sẽ không thấy có gì khác biệt.
Tuy nhiên, khi bấm Enter xong bạn sẽ thấy ở thanh lệnh có một dòng chữ là: Enter New Value For Menu Bar như hình dưới đây. Giá trị mặc định ở đây đang là 0 nên sẽ không có gì hiện lên.
Nếu bạn muốn Menu Bar hiện lên, bạn nhập số 1 vào sau dấu hai chấm rồi bấm Enter là thanh Menu sẽ hiện ra nhé.
Xem thêm: 97 lệnh AutoCAD cơ bản dành cho mọi kỹ sư xây dựng & thiết kế
Bước 3: Kéo Toolbars cần thiết nhất
Toolbars chính là thanh công cụ để bạn xử lý các công việc trên AutoCAD. Để kéo được Toolbars cần thiết ra ngoài, đầu tiên bạn bấm vào mục Tools => trỏ chuột vào mục Toolbars nằm phía dưới => trỏ chuột vào mục AutoCAD => tích chọn các Tools bạn cần sử dụng.
Tùy vào thói quen sử dụng của từng người mà sẽ cần đến các công cụ khác nhau. Ở đây Gitiho hướng dẫn bạn kéo các công cụ cơ bản và quan trọng nhất, cũng là công cụ thường xuyên sử dụng nhất như sau:
1. Dimension: Công cụ đo kích thước
Khi trên màn hình hiện lên thanh công cụ mà bạn đã có kéo ra, bạn click vào dấu chấm nhỏ ở đầu mỗi thanh để di chuyển chúng đến vị trí thích hợp.
Nhìn hình ảnh trên bạn thấy thanh Dimension đã được kéo lên phần trên.
2. Draw: Công cụ vẽ
Khi bạn tích chọn Draw thì thanh công cụ này sẽ tự động hiển thị lên luôn nhé.
3. Layers: Công cụ thiết lập các lớp, các nét
4. Modify: Dùng để hiệu chỉnh đối tượng
5. Styles: Dùng để chọn phong cách của văn bản.
Như vậy chỉ với 3 bước đơn giản, giao diện làm việc của AutoCAD 2021 đã trở về giao diện quen thuộc như AutoCAD 2007 mà nhiều bạn vẫn dùng.
Cách lưu lại giao diện Classic trên AutoCAD bản mới
Bước 1: Bạn nhìn xuống góc phải màn hình làm việc, ở đó có một nút hình bánh răng. Khi bạn trỏ chuột vào nó sẽ hiện dòng chữ Workspace Switching nghĩa là chuyển đổi không gian làm việc. Hãy bấm vào nút này.
Bước 2: Bảng chọn hiện lên bạn sẽ thấy đang có dấu tích ở dòng Drafting & Annotation tức là giao diện đang ở chế độ tùy biến. Tuy nhiên giao diện này vẫn chưa được lưu lại đâu nhé. Nếu bây giờ bạn thoát ra thì khi mở lại giao diện lại trở về phiên bản nâng cao. Để lưu lại tùy biến, bạn tích vào dòng Save Current As…
Bạn đặt cho nó một cái tên gợi nhớ. Ở đây Gitiho đặt luôn là Classic.
Bước 3: Lúc này bạn bấm lại vào biểu tượng bánh răng sẽ thấy bảng chọn xuất hiện thêm mục Classic nghĩa là không gian làm việc đã được lưu lại.
Nếu bạn muốn giao diện chuyển lại về chế độ nâng cao như bạn đầu, bạn vẫn bấm vào biểu tượng bánh răng nhưng chọn dòng Drafting & Annotation.
Xem thêm: Có nên học phần mềm vẽ kỹ thuật AutoCAD Online không?
Kiến thức bổ sung về thẻ Start: Cách quản lý mục Recent Documents
Khi bạn khởi động phần mềm vẽ thiết kế AutoCAD, bạn sẽ thấy mục Recent Documents ở ngay giao diện đầu tiên. Đây là một tính năng rất tiện lợi để bạn có thể biết được gần đây mình đang làm các dự án nào để tiếp tục xử lý.
Tuy nhiên, khi sử dụng bạn nên lưu ý 2 điều sau:
Ghim thư mục ở trên Recent Documents
Nếu bạn thường xuyên làm việc trên một file dự án nào đó, hãy ghim nó lại, để không bị các file mới hơn đẩy xuống. Cách làm rất đơn giản, bạn tích vào biểu tượng ghim ở bên phải file đó. Sau này, khi bạn cứ mở AutoCAD là sẽ thấy đó hiển thị lên mục Recent Documents.Điều này sẽ giúp bạn làm việc hiệu quả hơn mà không mất thời gian đi tìm thư mục.
Ẩn mục Recent Documents
Khi bạn không làm việc trên máy tính cá nhân thì việc bảo mật thông tin dự án là rất quan trọng. Giả sử bạn đi mượn máy hoặc sử dụng máy chung mà người có ý xấu thấy được các file gần đây của bạn thì hậu quả khó lường. Vì thế, nếu cảm thấy có nguy cơ bị đánh cắp thông tin, bạn hãy ẩn mục Recent Documents. Cách thực hiện như sau:
Bước 1: Bấm vào nút Start của Windows rồi tìm mục Registry Editor
Xem thêm: Cách chuyển file AutoCAD sang Word, Excel, PDF và cách giảm dung lượng file CAD
Bước 2: Trong cửa sổ vừa xuất hiện, bạn chọn mục HKEY_CURRENT_USERS, bạn mở thư mục SOFTWARE. Bạn sẽ thấy trong đó có nhiều phần mềm bạn đã cài vào máy.
Bước 3: Trong mục SOFTWARE, bạn bấm vào thư mục Autodesk => bấm vào thư mục AUTOCAD.
Ở bước này bạn chú ý, ngay phía dưới thư mục AUTOCAD là thư mục R24.0 như hình. R.24.0 thể hiện phiên bản AutoCAD Gitiho đang mở là bản 2021. Trong máy bạn có nhiều phiên bản khác nhau thì chỗ này sẽ có thêm các mục khác cũng bắt đầu bằng chữ R.
Nếu bạn muốn ẩn Recent Documents của phiên bản nào thì phải chọn đúng thư mục của phiên bản đó.
Bước 4: Bạn bấm vào mục Recent Files List. Ở đây, trong ảnh Gitiho đang thao tác thì có 2 file là File 1 và File 2. Bạn muốn ẩn file nào thì bấm phải chuột vào file đó rồi chọn Delete.
Ở đây bạn đừng lo là sẽ bị xóa file gốc nhé, đây chỉ là cách ẩn file gần đây khỏi mục Recent Documents thôi còn file gốc của bạn không ảnh hưởng gì. Lần sau bạn mở AutoCAD lên sẽ không còn thấy các file đã ẩn hiện lên ở Recent Documents nữa.
Xem thêm: AutoCAD là gì? Những ứng dụng và lợi ích của AutoCAD trong thiết kế
Kết luận
Như vậy, Gitiho đã hướng dẫn bạn cách chuyển giao diện AutoCAD từ bản hiện đại về bản cổ điển. Đồng thời chúng ta cũng đã bổ sung thêm kiến thức về mục Recent Documents để làm việc hiệu quả hơn. Hãy theo dõi Gitiho thường xuyên để cập nhật những kiến thức thú vị về AutoCAD nhé.
Nếu bạn muốn học AutoCAD một cách bài bản, chuyên nghiệp thì hãy tham khảo khóa học Tuyệt đỉnh AutoCAD của Gitiho.
Khóa học này sẽ cung cấp cho bạn kiến thức từ cơ bản đến nâng cao để có thể sử dụng thành thạo phần mềm vẽ thiết kế AutoCAD. Tốc độ và hiệu quả làm việc trên AutoCAD của bạn sẽ tăng lên gấp bội sau khi tham gia khóa học. Ngoài lý thuyết, khóa học còn có ví dụ trực quan và bài tập thực hành để bạn rèn luyện kĩ năng. Tham gia ngay để nâng tầm kỹ năng cho bản thân nhé!
Chúc các bạn học tập tốt!