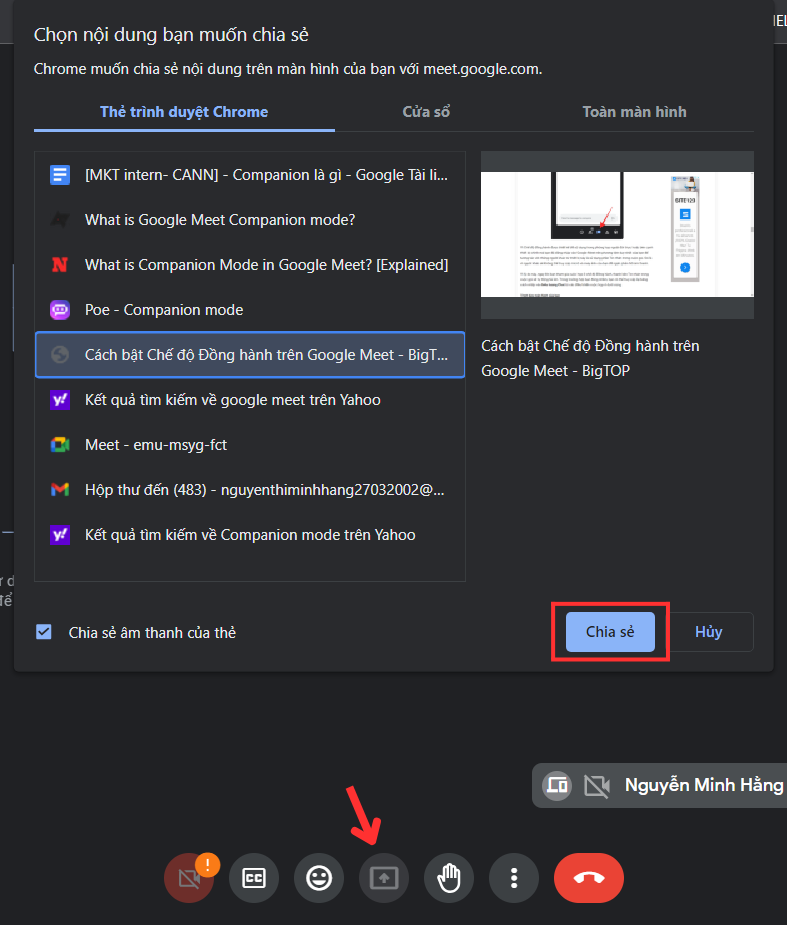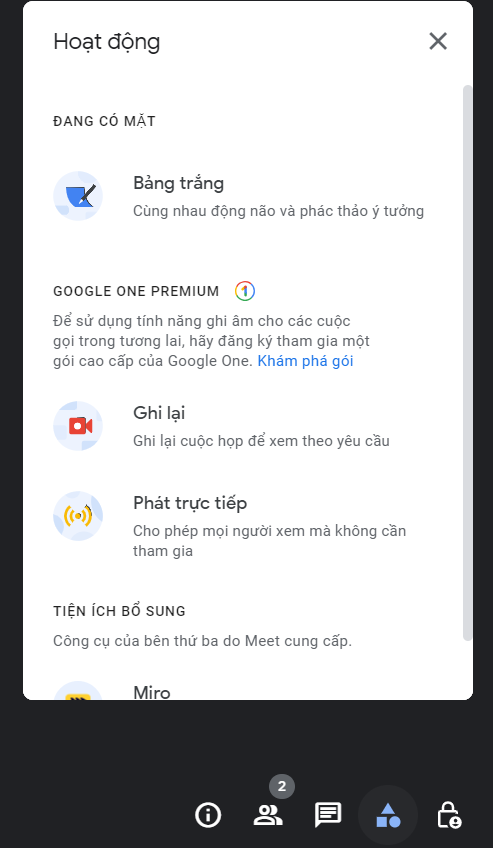Companion là gì? Tính năng và cách sử dụng hiệu quả?

Google luôn có những cập nhật nhanh chóng để đáp ứng nhu cầu của người dùng cũng như các tổ chức và doanh nghiệp. Vậy companion là gì? Đây là chế độ đồng hành mới được Google ra mắt gần đây. Hãy cùng CleverAds cùng tìm hiểu các tính năng và cách dùng như thế nào?
1. Companion là gì?
Companion mode – Chế độ đồng hành trên Google Meet là một tính năng mới cho phép người dùng tham gia cuộc họp bằng màn hình thứ hai.
Ví dụ – Companion là gì?
Người dùng có thể cùng truy cập vào Google Meet với hai máy tính xách tay hoặc một máy tính xách tay và một thiết bị tương thích khác chằng hạn như Google Hub Max.
Màn hình thứ hai không hiển thị lưới người tham gia điển mình và không sử dụng micro, loa hoặc máy ảnh của thiết bị đó. Điều này cho phép sử dụng các thiết bị cạnh nhau mà không tạo tiếng ồn.
Khi sử dụng thiết bị thứ hai này, nó tập trung hoàn toàn vào việc cho phép chia sẻ màn hình, tham gia vào bảng trắng và các tác vụ khác vốn cồng kềnh trên màn hình mà không làm mất tầm nhìn của người dùng hay người tham gia cuộc họp.
Đọc thêm: Google Workspace update tính năng và ứng dụng
2. Tính năng sử dụng ở chế độ đồng hành Companion là gì?
Khi sử dụng chế độ đồng hành, người dùng có thể thực hiện nhiều thao tác giống như thông thường hay làm.
Trò chuyện:
Chế độ trò chuyện được phép mở nhưng nếu người dùng thay đổi màn hình, họ luôn có thể quay lại bằng cách nhấp vào nút trò chuyện với mọi người.
Chia sẻ màn hình:
Sử dụng nút “Present Now” (Thuyết trình ngay).
Tạo hoặc mở trang trắng:
Trang trắng được sử dụng để cộng tác với những người tham gia khác. Để làm điều đó, bấm vào nút “Activity” ở dưới cùng bên phải, sau đó, chọn “Bảng trắng” tiếp tục chọn “Tạo bảng trắng mới” hoặc “Chọn từ Drive”.
Truyền phát cuộc họp:
Cuộc họp trực tuyến của Google Meet có thể được truyền trang thiết bị khác như Chromecast. Chỉ cần chọn biểu tượng ba chấm, sau đó, tiếp tục chọn “Truyền cuộc họp này”.
Tạo phòng họp nhóm, bắt đầu thăm dò hoặc ghi lại cuộc họp:
Các tùy chọn này có thể được tìm thấy trong phần “Activity” biểu tượng gồm 3 hình tam giác, vuông, tròn. Tuy nhiên người dùng cần có tài khoản đăng ký gói Business Standard để sử dụng được các tính năng này.
Đọc thêm: So sánh Google Meet vs Zoom chi tiết
3. Các tính năng không được phép trong chế độ Companion là gì?
Tại thiết bị thứ hai sẽ có nhiều tính năng bị hạn chế vì mục đích tập trung vào nội chính cho người dùng.
Đầu vào cũng micro không hoạt động, điều này nhằm ngăn thiết bị phản hồi lại âm thanh. Giúp nâng cao trải nghiệm cuộc họp nếu người dùng đang thực hiện cùng một cuộc gọi video từ một thiết bị khác nữa.
Đầu vào của camera cũng sẽ bị tắt, vì thiết bị thứ nhất (thiết bị chính) đã truyền hình ảnh của người dùng đến cuộc họp rồi.
Nguồn cấp dữ liệu của người dùng và những người tham gia khác đều không hiển thị trong chế độ đồng hành. Điều này nhằm tập trung vào nội dung mà người dùng muốn chia sẻ và giảm sự phân tán trong suốt cuộc họp.
4. Tham gia cuộc họp với Companion là gì?
Khi tham gia theo đường liên kết cuộc họp, tại trang sẵn sàng tham gia trong phần “Các tùy chọn tham gia khác” hãy chọn “Yêu cầu cho phép sử dụng Chế độ đồng hành”.
5. Cách sử dụng Google Meet với Companion là gì?
5.1. Thiết lập trình bày màn hình
- Ấn vào biểu tượng “Chia sẻ màn hình”.
- Chọn nội dung muốn chia sẻ tùy thuộc theo nhu cầu. Hiện nay, Google Meet đang cung cấp ba dạng nội dung chia sẻ gồm: “Thẻ trình duyệt Chrome” – “Cửa sổ” – “Toàn màn hình”.
- Chọn “Chia sẻ” – ngay lập tức màn hình đã được chia sẻ đến các thành viên khác.
5.2. Cộng tác với thành viên khách bằng Whiteboard – Companion là gì?
Whiteboard – Bảng trắng giúp người dùng ghi chú lại thông tin và các ý tưởng trong cuộc họp. Đồng thời cũng có thể chia sẻ cho các thành viên trong nhóm để cùng xem, thảo luận và chỉnh sửa cùng một lúc.
Đầu tiên, chọn biểu tượng bao gồm hình tam giác, vuông, tròn – biểu tượng “Hoạt động”. Sau đó, chọn “Bảng trắng” trong thanh Hoạt động vừa hiện ra.
5.3. Bật chú thích
Bắt đầu cuộc họp. Sau đó chỉ cần chọn vào biểu tượng “cc” – Bật chú thích.
Ai có thể nhìn thấy Companion mode đang được sử dụng?
Khi tham gia cuộc họp bằng chế độ đồng hành, người tổ chức cuộc họp sẽ được thông báo rằng thành viên đó đang sử dụng chế độ đồng hành trong bong bóng thông báo hiện ở góc dưới tay phải màn hình của cuộc họp.
Kết luận: Companion là gì?
Companion mode – Chế độ đồng hành giúp trải nghiệm tham gia cuộc họp trực tuyến trở nên dễ dàng hơn. Giúp người dùng trở nên đa nhiệm, chia nhỏ thông tin và điều khiển để giúp trải nghiệm cuộc họp tuyệt vời hơn.
Đọc thêm: Google Workspace giúp phát huy chuyên môn cải thiện hiệu suất cho doanh nghiệp
Ngoài Google Meet, Google còn cung cấp các công cụ quản trị và làm việc cộng tác trực tuyến như Google Drive, Chats, Google Docs… Các công cụ này giúp hoạt động làm việc trở nên nhanh chóng và thuận tiện, đem lại hiệu suất cao hơn rất nhiều.
CleverAds cung cấp trọn bộ công cụ quản trị Google Workspace cho doanh nghiệp. Đem lại giải pháp tuyệt vời với chi phí tối ưu nhất thị trường.