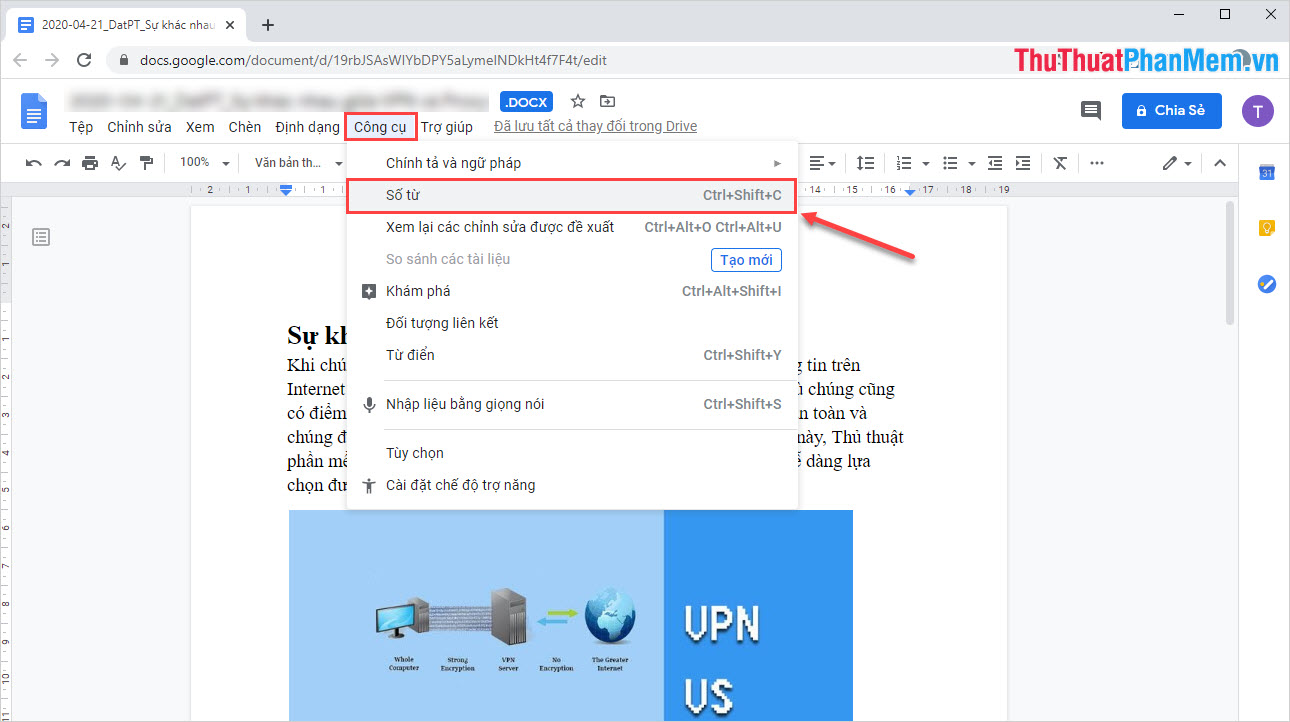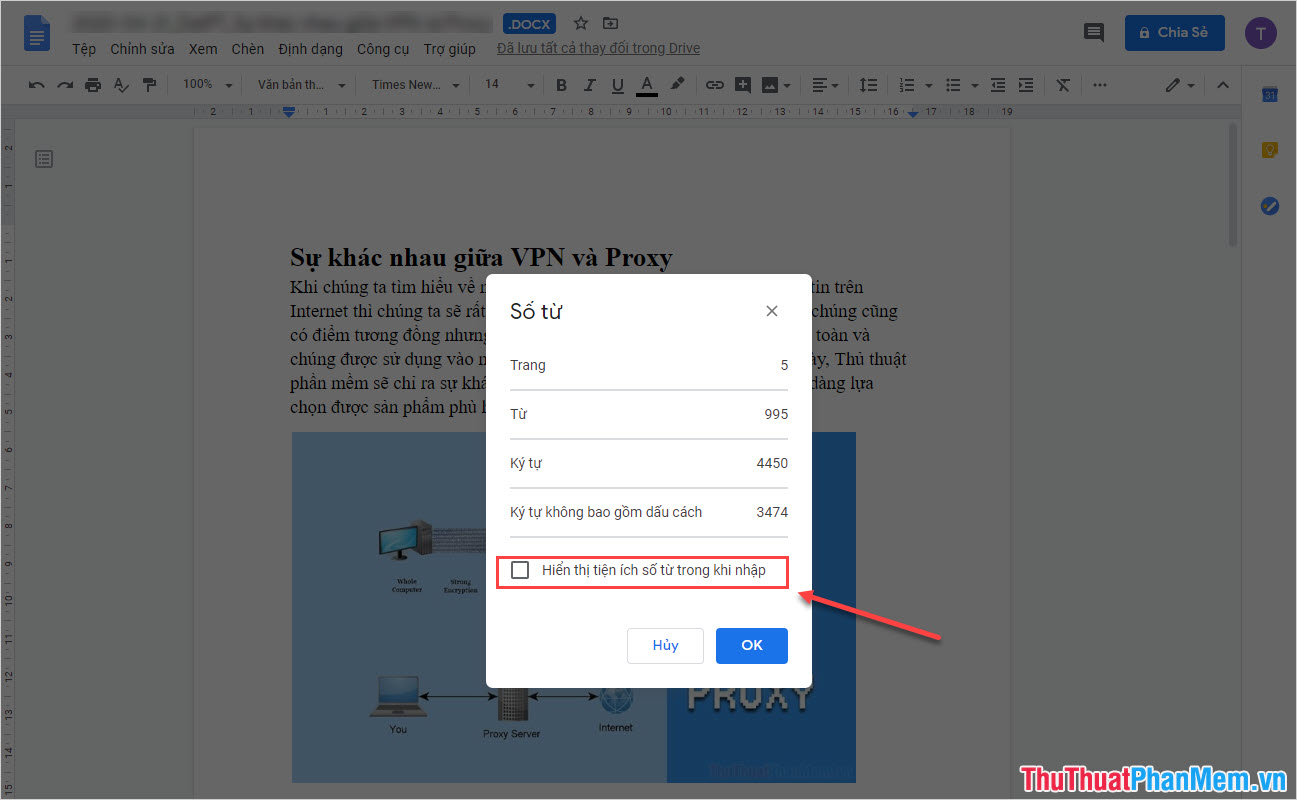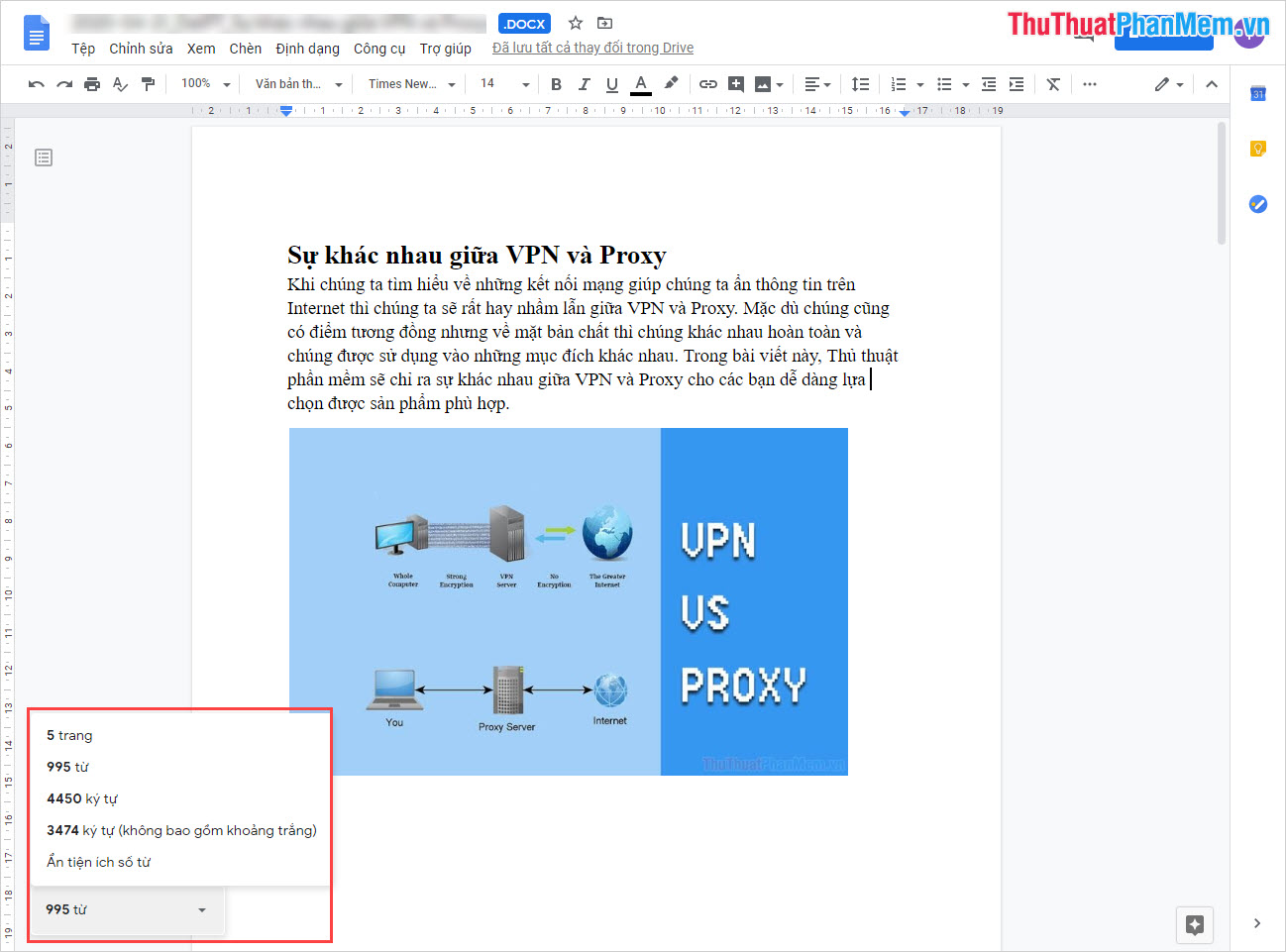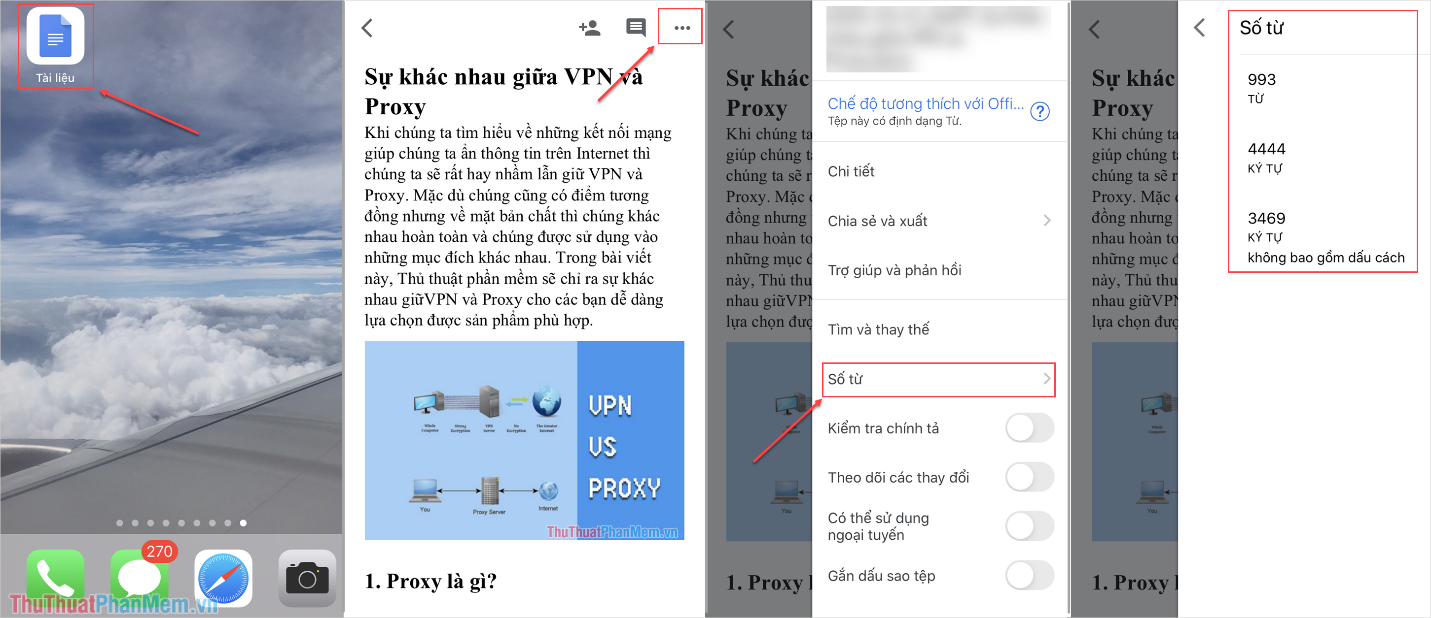Phương pháp đếm từ trong Google Docs

Google Docs không tự động hiển thị số từ. Trong hướng dẫn này, chúng tôi sẽ hướng dẫn bạn cách đếm số từ trong Google Docs.
1. Cách đếm số từ trên Google Docs trên máy tính
Google Docs là một công cụ trực tuyến tuyệt vời để xem nội dung văn bản Word. Bạn có thể sử dụng nó miễn phí bằng cách tải lên nội dung trên Google Drive.
Bước 1: Bắt đầu, mở tài liệu Google Docs của bạn. Sau đó, chọn Công cụ và Số từ (đối với giao diện Tiếng Việt).
Nếu bạn sử dụng giao diện tiếng Anh, thì thao tác sẽ là: Công cụ -> Word count.
Bước 2: Bây giờ, cửa sổ Số từ sẽ hiển thị trên màn hình của bạn. Tại đây, bạn có thể theo dõi các thông tin như: Trang, từ, ký tự, ký tự không bao gồm dấu cách. Ngoài ra, bạn cũng có thể chọn Hiển thị tiện ích số từ trong khi nhập (Display word count while typing) để số từ luôn hiển thị ở góc dưới màn hình.
Sau khi xem số từ/ thiết lập xong, chọn OK để hoàn tất.
Khi đã bật Hiển thị tiện ích số từ trong quá trình nhập (Display word count), góc dưới bên trái màn hình sẽ luôn hiển thị số từ và bạn có thể nhấn vào để theo dõi ngay lập tức.
2. Cách đếm số từ trên Google Docs trên điện thoại
Google Docs hiện đã có ứng dụng trên cả hai nền tảng Android và iOS, giúp bạn có thể sử dụng trên thiết bị di động một cách thuận tiện.
Liên kết IOS: https://apps.apple.com/us/app/google-docs-sync-edit-share/id842842640
Liên kết Android: https://play.google.com/store/apps/details?id=com.google.android.apps.docs.editors.docs&hl=vi
Để hiển thị số từ trên Google Docs điện thoại, bạn cần thực hiện các bước sau:
Bước 1: Mở ứng dụng và chọn tài liệu cần xem.
Bước 2: Nhấn vào biểu tượng Ba chấm ngang để mở rộng tùy chọn.
Bước 3: Sau đó, chọn Số từ để xem tổng số từ, ký tự, và ký tự không có dấu cách.
Trong hướng dẫn này, chúng tôi đã hướng dẫn cách đếm số từ trên Google Docs một cách nhanh chóng và tiện lợi. Chúc các bạn có một ngày vui vẻ!