Ultimate Performance là gì? Cách kích hoạt chế độ siêu hiệu năng trên Windows

Bên cạnh chế độ High Performance đã trở nên phổ biến, Microsoft cũng mang đến cho người dùng chế độ Ultimate Performance vô cùng mạnh mẽ. Chế độ này tận dụng hết tiềm năng của mỗi thành phần, giúp laptop hoạt động ở hiệu suất cực kỳ cao.
Ultimate Performance mode là gì?
Chế độ Ultimate Performance được tạo ra để tối ưu hóa sức mạnh cho các hệ thống có công suất cao bằng cách giảm độ trễ hoặc loại bỏ nó hoàn toàn. Mặc dù thời gian trễ thường chỉ là vài mili giây, việc giảm bớt có thể đáng kể nâng cao hiệu suất làm việc của laptop.

Một cách diễn đạt đơn giản hơn, khi chế độ Ultimate Performance được kích hoạt, laptop sẽ luôn hoạt động ở công suất tối đa, không phụ thuộc vào việc người dùng đang thực hiện nhiều tác vụ hay không.
Nên hay không nên bật chế độ Ultimate Performance?
Chế độ Ultimate Performance có vẻ hấp dẫn, nhưng nó không phải là sự lựa chọn cần thiết cho tất cả người dùng. Một số thiết bị có thể có cải thiện đáng kể về hiệu suất, trong khi đối với những thiết bị khác, sự thay đổi có thể không đáng kể hoặc thậm chí không có thay đổi rõ ràng.
Tuy nhiên, khi bạn kích hoạt chế độ Ultimate Performance, tất cả các tính năng tiết kiệm năng lượng đều sẽ bị vô hiệu hóa để tối đa hóa hiệu suất hệ thống. Điều này dẫn đến sự tiêu tốn nhiều năng lượng và có thể gây giảm tuổi thọ của thiết bị. Do đó, việc bật chế độ này nên được thực hiện chỉ khi cần thiết.
Cách kích hoạt chế độ Ultimate Performance trên Windows
Trong bài viết này, mình sẽ hướng dẫn bạn đọc cách bật chế độ Ultimate Performance trên Windows 11. Nếu bạn đang sử dụng Windows 10 thì các bước thực hiện cũng tương tự nhé.
Bước 1: Tại ô Search trên thanh Taskbar, bạn gõ từ khóa “Control Panel” >> ấn Enter.
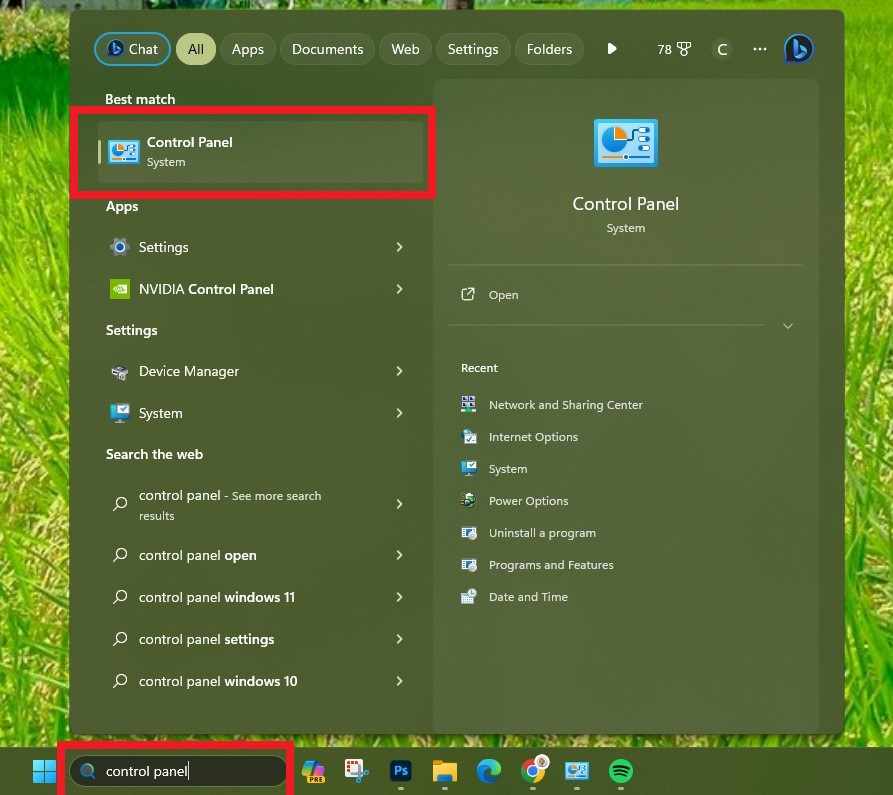
Bước 2: Chọn Hardware and Sound.
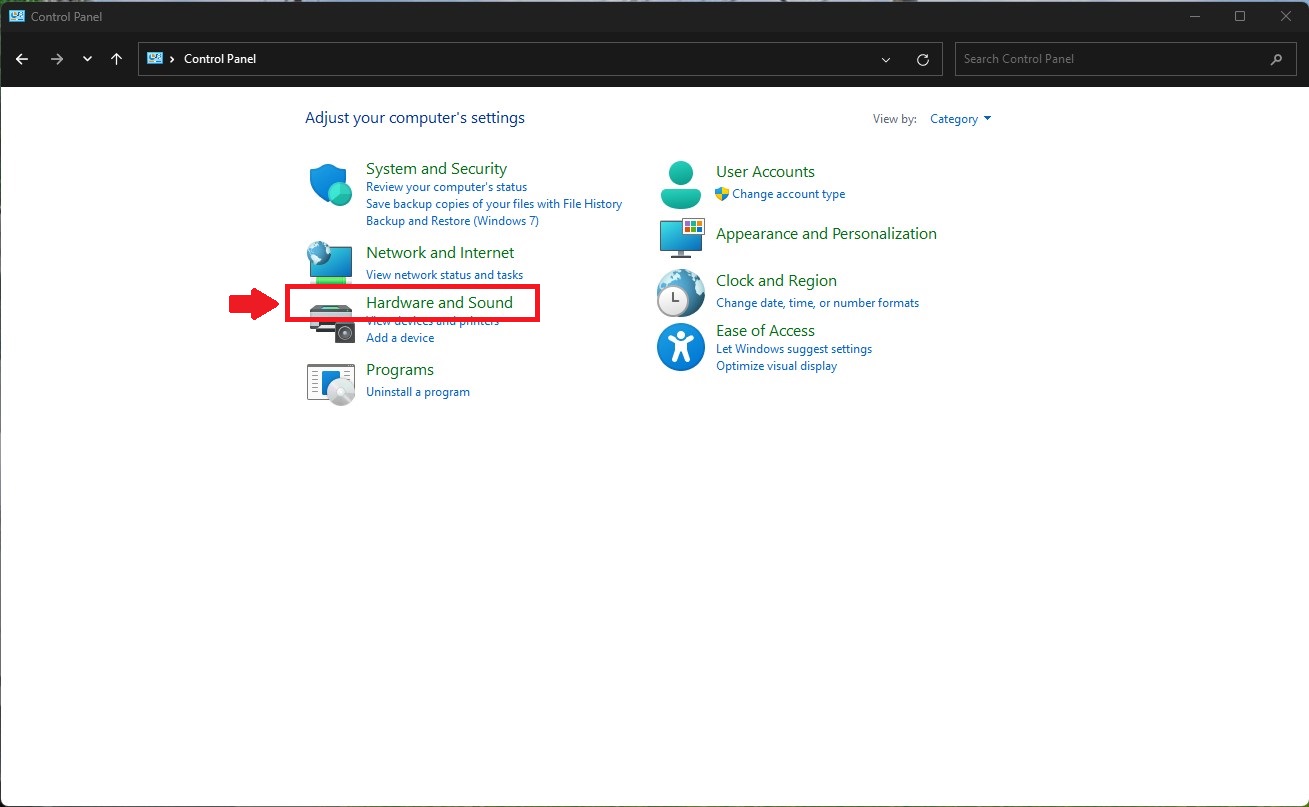
Bước 3: Tại mục Power Option chọn Choose a power plan.
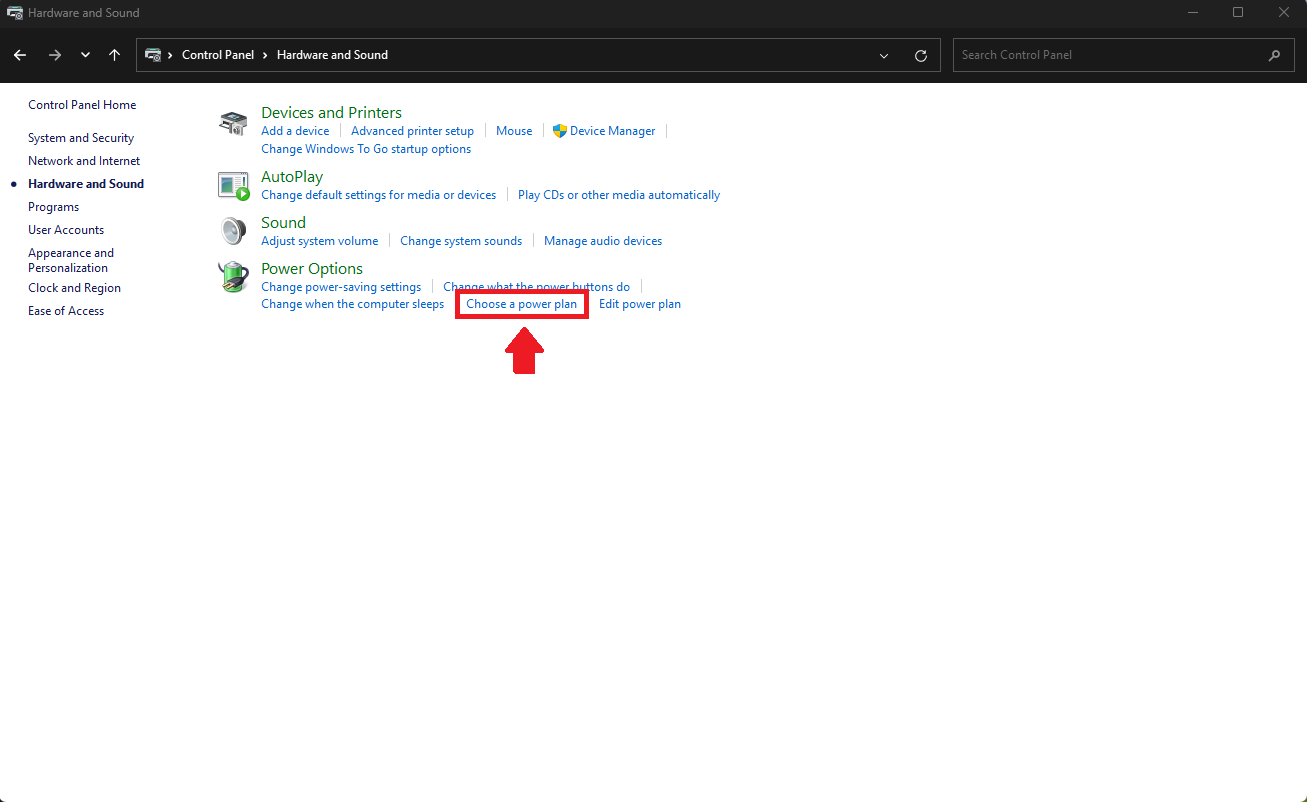
Bước 4: Tại mục Choose or customize a power plan, bạn tick chọn Ultimate Performance ở mục Hide additional plans.
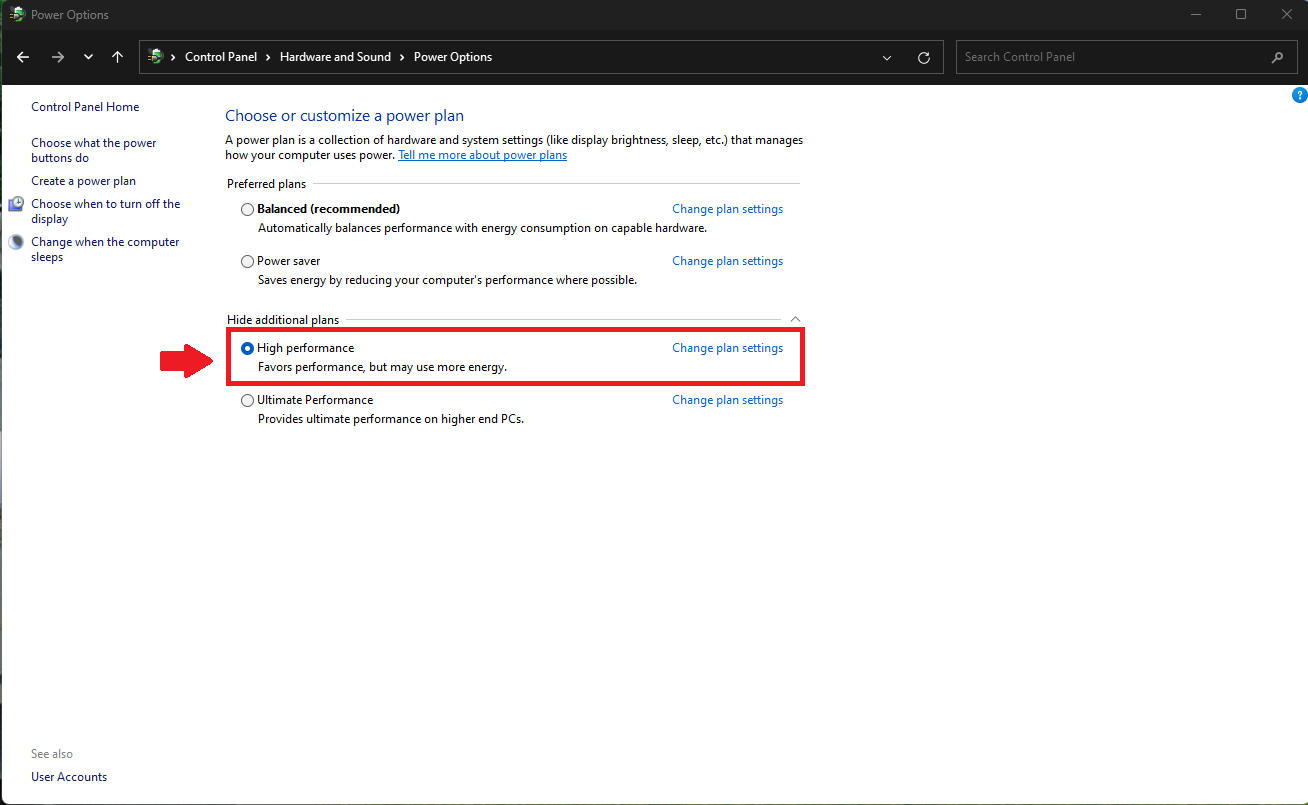
Lời kết
Trên đây là bài hướng dẫn cách bật chế độ Ultimate Performance trên Windows để chiếc máy tính của bạn có thể “bung” được hết sức mạnh hiệu năng. Mong rằng bài viết này có thể giúp được bạn trong quá trình sử dụng máy tính hàng ngày.
Xem thêm:
Hướng dẫn kích hoạt menu chuột phải của Windows 10 trên Windows 11
Hướng dẫn bạn xem lại mật khẩu Wifi đã kết nối trên máy tính Windows
Windows 11 có thêm tính năng tiết kiệm pin mới cho laptop và đây là cách kích hoạt


