Hướng dẫn cách tải Telegram cho máy tính Windows đơn giản, nhanh chóng

Bạn đang tìm hiểu cách tải Telegram cho máy tính Windows một cách đơn giản và nhanh chóng? Trong bài viết này, Nguyễn Công PC sẽ hướng dẫn chi tiết đến bạn cách tải và cài đặt ứng dụng Telegram trên hệ điều hành Windows để bạn có thể trải nghiệm ứng dụng nhắn tin phổ biến này trực tiếp trên máy tính của mình.

Hướng dẫn cách tải Telegram cho máy tính Windows
Cấu hình máy tính đề nghị để chạy được Telegram
Để tải về và cài đặt Telegram cho máy tính, PC để bàn hoặc laptop của bạn nên đảm bảo có cấu hình như sau:
- MacOS: 10.11 trở lên, 64 bit.
- Windows: Windows 10 phiên bản 14316.0 trở lên.
Tải Telegram qua trang chủ
Bước 1: Đầu tiên, truy cập trang tải ứng dụng Telegram cho máy tính tại https://telegram.org/. Tùy thuộc vào hệ điều hành của thiết bị bạn đang sử dụng, hãy chọn phiên bản tải về tương ứng.
– Đối với PC Windows/Linux: https://desktop.telegram.org/
– Đối với MacOS: https://macos.telegram.org/
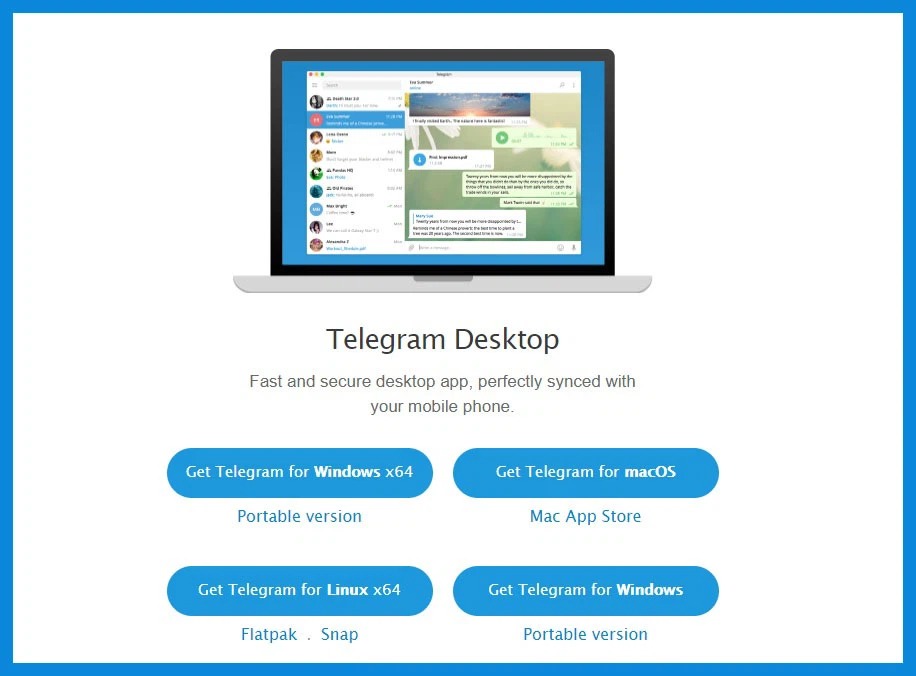
Bước 2: Nhấn vào nút “Get Telegram for…” để tải bộ cài đặt phù hợp với hệ điều hành của bạn.
Bước 3: Khi quá trình tải về hoàn tất, mở file và thực hiện các bước Run > Next > Install để bắt đầu quá trình cài đặt ứng dụng.
Bước 4: Chờ đợi vài phút để hệ thống hoàn tất quá trình cài đặt, sau đó giao diện của Telegram trên máy tính sẽ xuất hiện. Nhấn vào “Start Messaging” để đăng nhập hoặc đăng ký tài khoản và bắt đầu sử dụng ứng dụng.
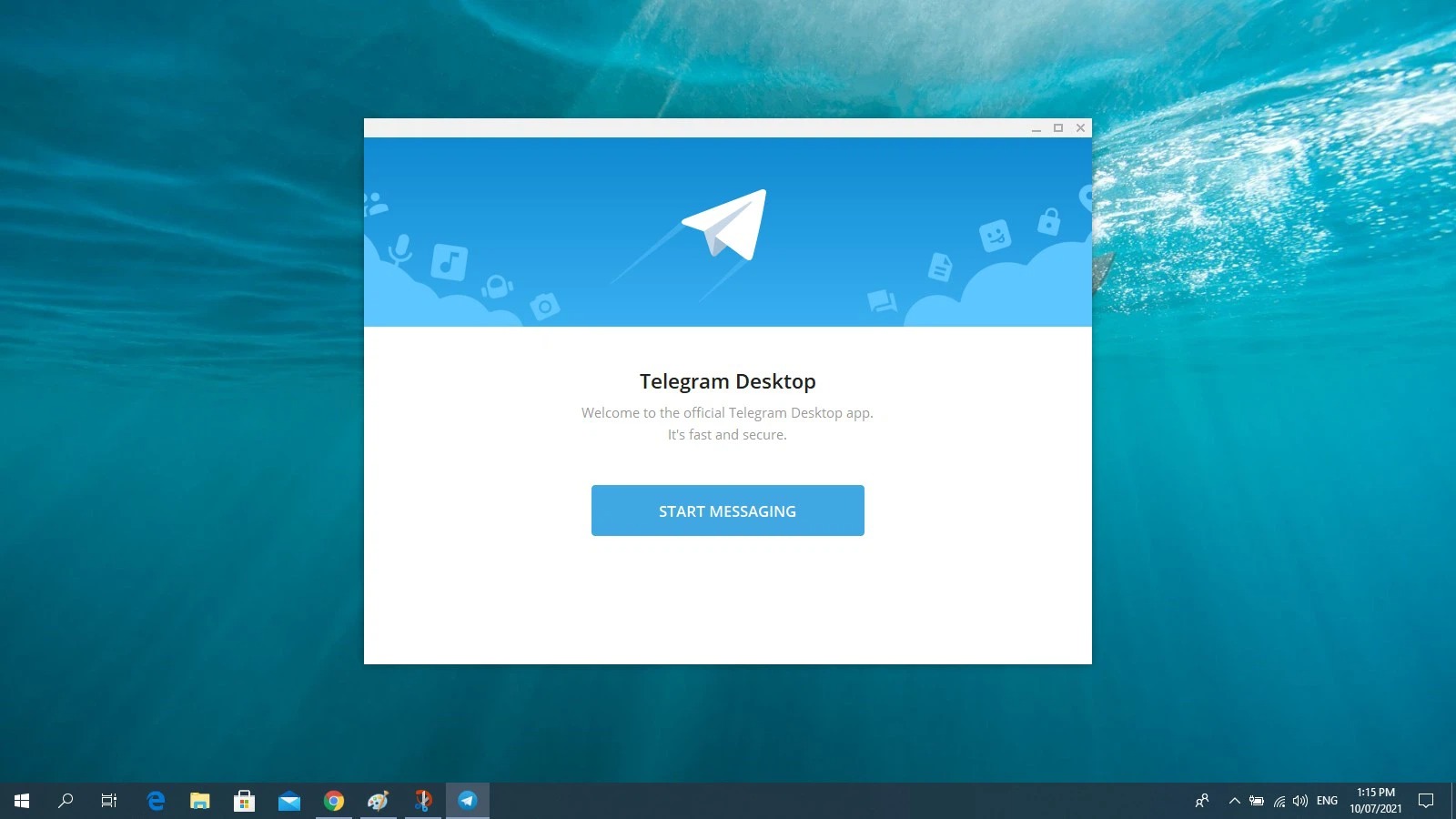
Tải Telegram qua Microsoft Store
Bước 1: Truy cập đường link này để mở giao diện web của Telegram trên Microsoft Store.
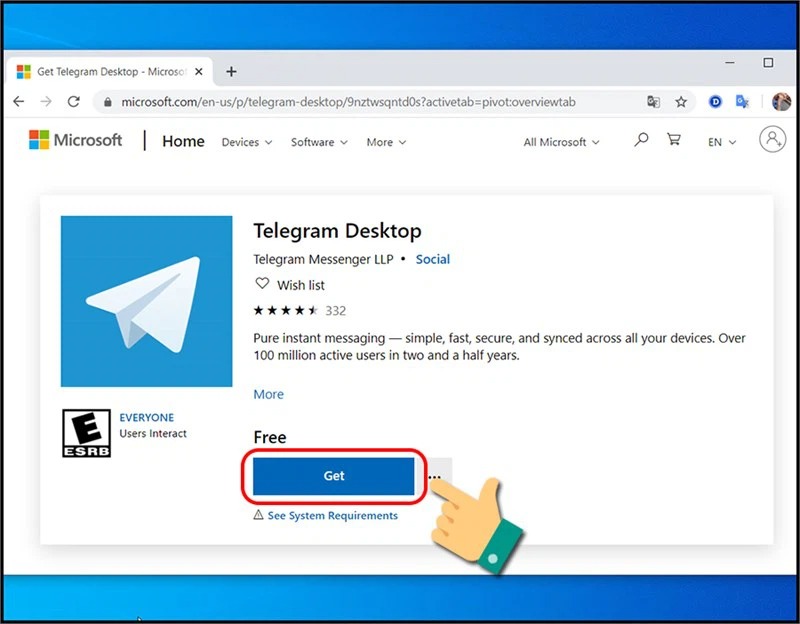
Bước 2: Nhấn vào nút “Get”, sau đó bạn sẽ cần đăng nhập vào tài khoản Microsoft để tiến hành tải Telegram cho PC, tiếp theo là chọn “Next”.
Bước 3: Sau khi đăng nhập, chọn “Mở Microsoft Store” > “Get” để bắt đầu quá trình tải ứng dụng về thiết bị.
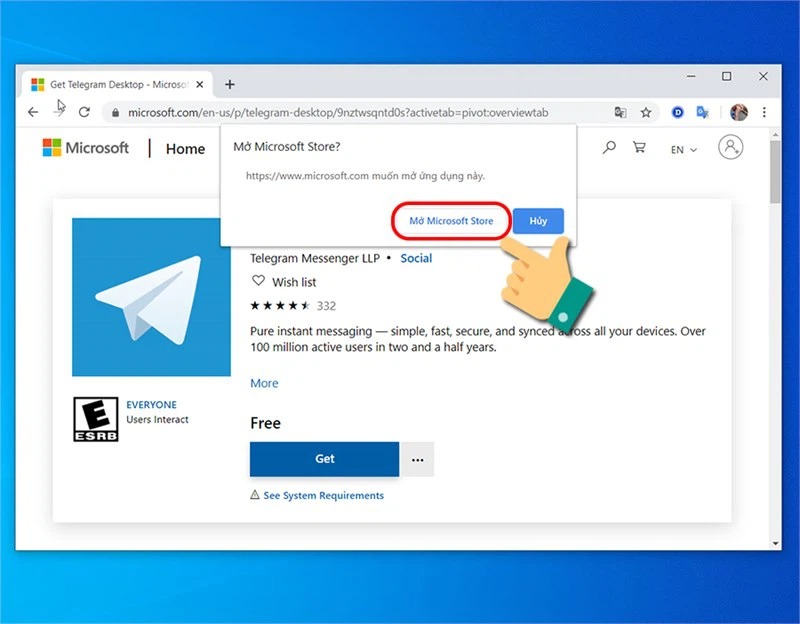
Bước 4: Khi quá trình tải xuống hoàn tất, chọn “Launch” để mở và sử dụng ứng dụng Telegram trên máy tính của bạn.
Lời kết
Trên đây là các bước tải và cài đặt Telegram dành cho máy tính. Mong rằng bài viết sẽ giúp ích được cho bạn trong quá trình sử dụng máy tính hàng ngày. Cảm ơn bạn đã theo dõi bài viết!
Xem thêm:
CPU-Z là gì? Hướng dẫn cách tải và cài đặt CPU-Z đơn giản
Hướng dẫn cài Win 11 bằng USB đơn giản ngay tại nhà





