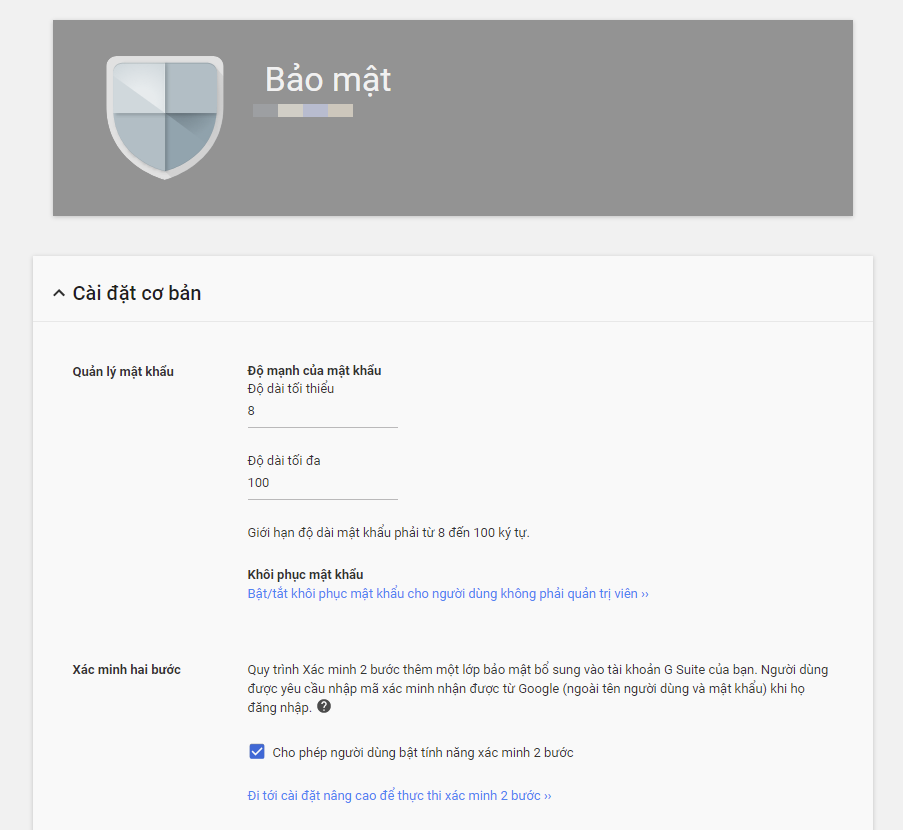Quy trình thêm xác minh 2 bước tài khoản Google | Email doanh nghiệp – Email theo tên miền riêng cho doanh nghiệp

Ngoài tên người dùng và mật khẩu của bạn, bạn sẽ nhập mã mà Google gửi cho bạn qua tin nhắn văn bản, cuộc gọi thoại hoặc ứng dụng di động của chúng tôi.
Cách hoạt động
- Nhập mật khẩu của bạn: Bất cứ khi nào bạn đăng nhập Google, bạn sẽ nhập tên người dùng và mật khẩu như bình thường.
- Nhập mã từ điện thoại của bạn: Sau đó, bạn sẽ được hỏi về mã sẽ được gửi đến bạn qua văn bản, cuộc gọi thoại hoặc ứng dụng trên thiết bị di động của chúng tôi.
- Thực hiện đơn giản: Trong khi đăng nhập, bạn có thể yêu cầu chúng tôi không hỏi lại mã trên máy tính cụ thể đó. Chúng tôi sẽ vẫn hỏi lại bạn về mã khi bạn hoặc bất kỳ người nào khác cố gắng đăng nhập tài khoản của bạn từ máy tính khác.
Lý do bạn nên sử dụng quy trình xác minh 2 bước
Quy trình xác minh 2 bước làm giảm đáng kể khả năng thông tin cá nhân trong tài khoản Google của bạn bị người khác đánh cắp. Tại sao? Bởi vì những kẻ xấu không chỉ phải có mật khẩu và tên người dùng của bạn mà sẽ phải có cả điện thoại của bạn nữa.
Để thiết lập quy trình xác minh 2 bước:
- Hãy chắc chắn rằng tài khoản G Suite của bạn đã bật tính năng xác minh 2 bước bằng cách truy cập vào Admin Console > Bảo mật > Cài đặt cơ bản > Xác minh hai bước > Tick chọn Cho phép người dùng bật tính năng xác minh 2 bước.
- Đăng nhập vào trang cài đặt tài khoản Google của bạn bằng cách nhấp vào tên hoặc ảnh của bạn ở góc trên bên phải màn hình rồi nhấp vào Tài khoản. Ở trên cùng, nhấp vào Bảo mật.
- Trong hộp Mật khẩu, nhấp vào Thiết lập bên cạnh “Xác minh 2 bước”. Bạn sẽ được đưa tới trang cài đặt xác minh 2 bước.
- Sau đó, bạn sẽ nhìn thấy hướng dẫn từng bước trợ giúp bạn trong quá trình thiết lập.
- Sau khi thực hiện xong, bạn sẽ đưa tới trang cài đặt xác minh 2 bước một lần nữa. Hãy nhớ xem lại cài đặt của bạn và thêm số điện thoại dự phòng.
- Bạn đã thực hiện xong! Vào lần đăng nhập tiếp theo, bạn sẽ nhận được một SMS kèm theo mã xác minh
Thiết lập dễ dàng đối với người dùng Android
Người dùng chỉ truy cập tài khoản Google từ thiết bị Android có thể sử dụng hướng dẫn ngắn để thiết lập ứng dụng Google Authenticator trên điện thoại của họ. Với Google Authenticator, bạn có thể tạo mã xác minh trên điện thoại ngay cả khi điện thoại của bạn không được kết nối với mạng.
- Làm theo các bước 1-2 trong hướng dẫn nêu trên để truy cập cài đặt xác minh 2 bước rồi nhấp Cài đặt.
- Người dùng Android (4.0 hoặc phiên bản cũ hơn) sẽ nhìn thấy một màn hình cung cấp tùy chọn cài đặt ứng dụng Google Authenticator.
- Nếu bạn muốn nhận mã qua SMS thay vì sử dụng ứng dụng Google Authenticator, hãy nhấp vào liên kết ở cuối màn hình thông báo “Bạn có thể nhận mã bằng tin nhắn văn bản (SMS) hoặc thư thoại” và làm theo hướng dẫn để hoàn tất quá trình thiết lập.
- Nếu bạn muốn sử dụng Google Authenticator, nhấp “Gửi ứng dụng cho tôi” để cài đặt ứng dụng trên điện thoại và làm theo hướng dẫn trên màn hình để hoàn tất quá trình thiết lập.
- Xác minh rằng thời gian trên thiết bị Android của bạn là đúng.
- Bạn đã hoàn tất! Vào lần đăng nhập tiếp theo, bạn sẽ được nhắc nhập mã mà bạn sẽ nhận được từ ứng dụng Authenticator.
Tham khảo tài liệu từ Google